“ 意外と知らないiPhoneの機能の中から、日常において使い勝手の良い機能だけをまとめました。今すぐ使える機能ばかりですので、ぜひお試しください! ”
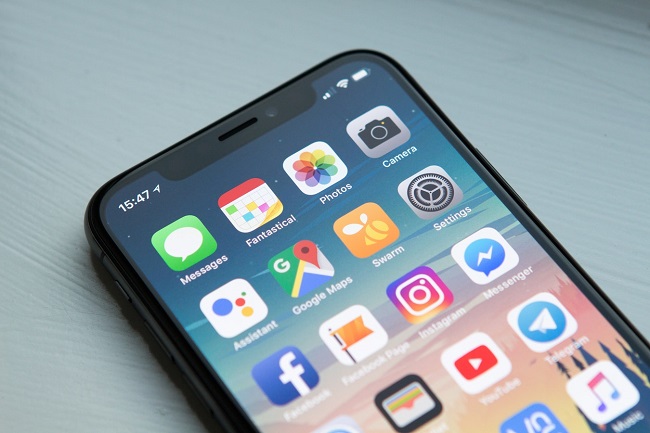
ご機嫌いかがでしょうか?きんぐ(@king_letter)です。
日本人の約70%が利用しているiPhone。ユーザー数が多い割には、意外と知られていない便利な機能がいくつかあります。
iPhoneに限らず、近年は取扱説明書が付属されていない商品が多くなりました。取扱説明書を読まなくても感覚で扱える操作性のため、基本的なことはできてしまいますが、便利な機能があるのにも関わらず、知る機会を逃してしまっている実態もあります。
ということで、今回はiPhoneの操作性を高める便利な機能のアトシラです。
iPhoneの機能の中には、実用的でなかったり、そもそも利用するシーンがなかったりするものもあるため、今回は日常的に使える機能だけを厳選しています。
すぐに利用できる機能ばかりなので、早速お試しいただければと思います!
- ①括弧の簡単な入力の仕方
- ② テキストの入力位置を3D Touchで簡単に微調整
- ③ iPhoneを振って直前の操作をキャンセル
- ④ワンタッチで先頭へ戻る
- ⑤履歴を表示して特定のページへ戻る
- ⑥Safariページ内で特定のワードを簡単に検索
- ⑦WEBページをpdfファイルに保存
- ⑧3D Touchでアプリを切り替え
- ⑨音量ボタンでカメラのシャッターをきる
①括弧の簡単な入力の仕方
文章を入力で「」、『』、()といった括弧はどのように入力されていますか?
“かっこ”と入力して変換をかけたり、入力モードを切り替えて対象の記号を探したりする方も多いと思います。
その作業が結構手間だったりするのですが、実は、“や”の左右フリックで括弧を入力することができます。

日本語テンキーボードのかな入力モードで、“や”を左方向にフリックで“「”、右方向にフリックで“」”が表示されます。変換候補に、『』、()といった括弧も選択できますので、括弧入力の手間がだいぶ楽になります。
・「」は“や”の左右フリックで入力し、『』、()といった括弧にも変換できる
② テキストの入力位置を3D Touchで簡単に微調整
テキスト入力において、特定の文字と文字の間にカーソルを移動する際には、その場所を指でタッチしてカーソルの位置を合わせる方法が主流です。
ただ、文字が小さいとピンポイントにタッチすることが難しく、繊細なカーソル調整が必要となり、ストレスに感じている方も多いのではないでしょうか?
実は、iPhoneにはキーボードの部分を強く押しこむ(=3D Touch)とカーソルが出現し、トラックパッドのように指を動かすことでカーソルを移動させることができます。
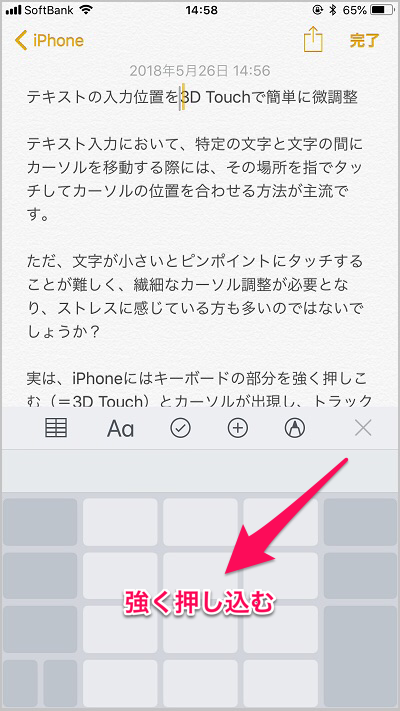
また、再度押し込むと「選択」もできるため、特定の文章をコピー・削除したい時も大変便利です。多くの方が地味に苦労する、繊細な位置調整と選択が劇的に楽になりますので、ぜひお試しください!
・テキストの入力位置は、3D Touchでトラックパッドのようにカーソルを調整したほうが圧倒的に楽
・さらに再度押し込むことで「選択」もできる
③ iPhoneを振って直前の操作をキャンセル
iPhone本体を振る(=シェイクする)ことで、直前の操作をキャンセルすることが可能です。例えば、テキスト入力で誤って入力した場合は、本体を振ることで、文字入力を取り消しすることができます。
文字入力以外に様々なシーンで使えますので、間違えて操作してしまった時はiPhone本体を振ってみてください。
・iPhoneで間違えて操作してしまった時は、とりあえず本体を振ってみる
スポンサーリンク
④ワンタッチで先頭へ戻る
例えば、SafariといったWEBサイト等で先頭に戻りたい時、スクロールを繰り返して戻らなくても、画面上のステータスボタン(=時計のあたり)を軽くタップするだけで、先頭に戻ることができます。

ただ、ステータスボタンのすぐ下に、ブラウザの検索窓があるため、繊細なタッチが必要になります。(たまにミスタッチします…)
・画面上のステータスボタンを軽くタップれば、ワンタッチでページトップまでスクロールアップできる
⑤履歴を表示して特定のページへ戻る
SafariでWEBサイトを閲覧し、ひとつ前のページに戻る際は、左下の戻るボタン「<」を押すか、もしくは画面の左端から右へスワイプされると思います。
複数前のページに戻るとなると、その操作を繰り返すことになるため、戻る度にリロードが発生したり、特定のページを通り過ぎたりし、ストレスに感じることが多々あります。
実は、左下の戻るボタン「<」を長押しすると、履歴を表示することができ、特定ページまでダイレクトに戻ることができます。
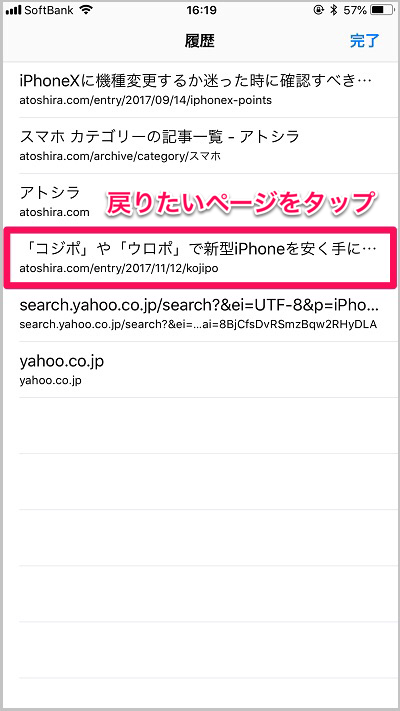
進むボタン「>」でも同様にできますので、ネットサーフィンや調べものをしている時に非常に便利です。
・Safariで特定のページへ戻りたい時は、戻るボタン長押しで履歴を表示し、ダイレクトに戻ったほうが楽

いかがでしょうか?iPhoneの実用的な機能はまだまだありますので、引き続き、ご覧いただければと思います。
なお、3D TouchはiPhone 6s以降の機種で対応していますので、その点はご注意いただければと思います。
それでは後半スタート!
スポンサーリンク
⑥Safariページ内で特定のワードを簡単に検索
WEBページから特定のワードを探したい時はどうしていますか?Windowsなら「Ctrl+F」で検索をかける方が多いと思いますが、Safariでも近しいことはできます。
検索したいWEBページ上で、ブラウザ下部中央のボタンをタップし、「ページを検索」アイコンから検索したいワードを入力すれば、検索することができます。
さらにもっと簡単な方法があって、検索したいWEBページ上で、ブラウザ上部の検索窓をタップし、検索したいワードを入力すれば、同じように検索ができます。
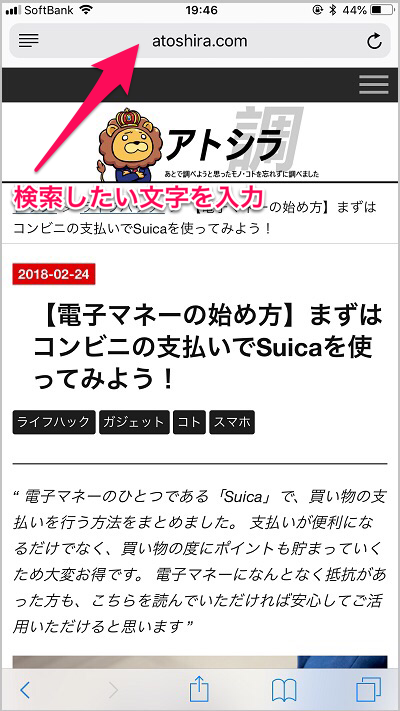
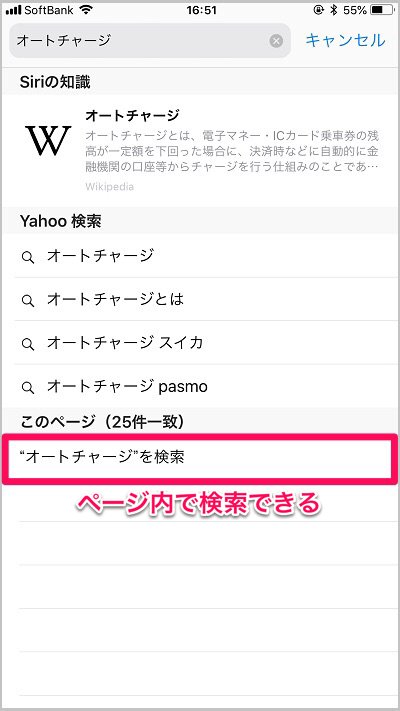
・WEBページ上で特定のワードを検索したい時は、検索窓を使えば簡単に検索できる
⑦WEBページをpdfファイルに保存
SafariではWEBページをPDFファイルでiBooksに保存することができます。保存したいWEBページを表示のうえ、ブラウザ下部中央のボタンをタップし、「PDFをiBooksに保存」を選択すれば、その名のとおりiBooksに保存されています。
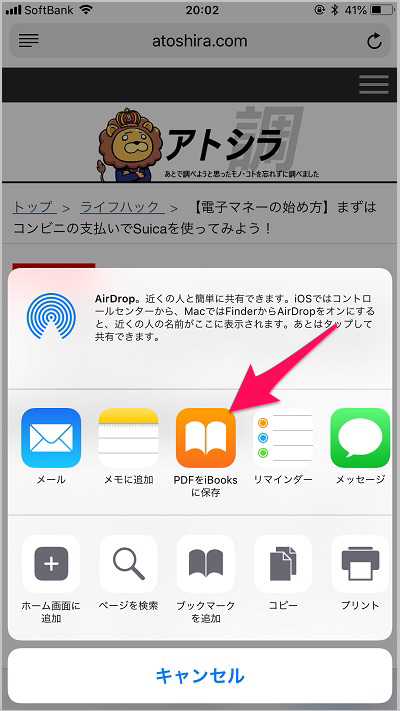
資料として保存しておきたい時に重宝する機能です。
・SafariではWEBページをPDFファイルでiBooksに保存することができる
⑧3D Touchでアプリを切り替え
アプリの切り替えは、ホームボタンをダブルタップし、スイッチャーの画面に移る方が多いと思いますが、画面の左端を強く押し込む3D Touchでも同じようなことができます。
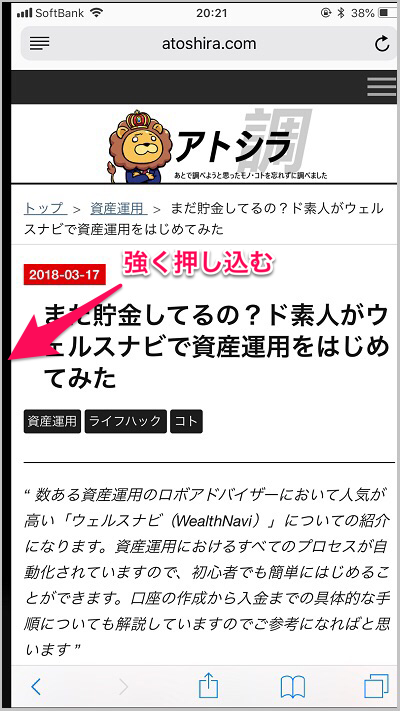
画面の左端を強く押したまま右にスワイプさせると、ひとつ前のアプリにすぐ移動できますし、強く押したままにしておくと、スイッチャーの画面に移ります。
・スイッチャーの画面に移りたい時は画面の左端を強く押し込む
・画面の左端を強く押し込んだまま右にスワイプさせると、ひとつ前のアプリにすぐ移動できる
⑨音量ボタンでカメラのシャッターをきる
iPhoneは音量ボタンでもシャッターをきることができます。iPhoneを横にして写真を撮る時は、画面に表示されるシャッターのボタンよりも、音量ボタン押したほうが手ブレの少ない写真を撮ることができます。
あと、無理な持ち方を防ぐことができるため、iPhoneを落とすリスクも低減できます。
・カメラモードの時は音量ボタンで撮影できる

今回は9つの便利な機能についてご紹介しました。早速使ってみたくなるような機能がひとつでもあれば幸いです。
iPhoneといったスマホは日常的に使うものですので、操作性を高める便利な機能をしっかり使いこなし、少しでも効率的に、そしてストレスなく利用していきたいですね!
最後までお読みいただき、ありがとうございました。
スポンサーリンク